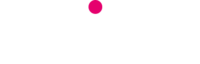Can’t find something on Google, our collection of simple tricks will make your searches much more efficient.
Google Search is now one of the most popular website in the world and without it, we’d struggle to make sense the big world wide web.
Usually Google searches consist of visiting www.google.co.uk, typing in a search term and then scrolling through pages of results to find what you want, but you’re missing a trick, or two .. keep reading below to find out more:
Check out the video above to find out more.
Tip 1: Search without typing in Google
Chrome and Firefox web browsers both feature a unified ‘omnibar’ that you use for both web addresses and Google searches
You can change this to Google Search by clicking the down arrow to the right of the omnibar (next to the magnifying glass) and clicking the Add button. When the Internet Explorer Gallery page opens, click Add-ons, then Google Search and click the Add to Internet Explorer button. When the Add Search Provider dialog box appears, tick the box for Make this my default search provider and click the Addbutton.
Tip 2: Find an image in Google
Google will always attempt to deliver search results that best match what you’re searching for, which also includes images. If all you want is images, you just need to click the Images tab on the results page. Click the Search Toolsoption on the Images tab and you can then filter the results by size, colour and a host of other options.
Tip 3: Search for an image using an image
Google not only finds images, it can search with them, too. So if you want to find a better quality copy, for example, just use it as the basis of a search rather than a typed search term.
Go to images.google.com, click the camera icon in the search box, click the Upload an image tab and browse for an image on your computer, and then Google will return both matching and visually similar images
Tip 4: Find other kinds of web content
You can fine-tune searches still further with the tabs across the top of the search results page. Images is just one option — you can also find just News stories, Maps,Videos and more options, under the More tab.
Tip 5: Prevent popular words from interupting searches
Sometimes Google Search can return far too many results for not what you’re looking for. You can filter these down by excluding certain words that always appear online in relation to you search.
For example, if you’re searching for information about “Chelsea”, but aren’t interested in the eponymous football club, exclude “football” from the search by preceding it with a minus sign:
chelsea -football
Tip 6: Search Google for sites by time/date
Google Search always returns the most relevant results for a search, but if you’re only interested in the most recent pages about a subject, for example, it can do that too. Search as normal for something, then click Search tools on the results page and use the drop-down lists to filter the results. Use the Any time option to find results from the past hour, day, week and so on.
Tip 7: Advanced searches
Expert Google searchers will appreciate its advanced search features — see them by clicking the cog icon at the top-right of a results page and selecting Advanced search. Here you can construct a search with extreme precision by including and excluding certain words, use specific languages or countries, plus a wide range of other options.
Tip 8: Use Google to search on a website
If you want to find something on a web site and its own search option isn’t up to scratch, use Google instead. All you need to do is type a search as usual, but addsite:www.sitename.com at the end — with no space after site:.
For example, to search the Telitec site for pages about internet, you’d use:
smartphones site.www.telitec.com
Tip 9: Google hotels, restaurants and more.
Google Search is now smart enough to understand what you’re searching for and return tailored results, rather than just a list of web pages.
Search for hotels keswick lake district, for example, and you’ll see a link for that search, along with a date range you can click to change, some hotel suggestions and a link for more information.
Click the link and a bespoke hotel page will open, complete with a map of hotel locations. You can do the same thing for restaurants, cinemas and a range of other venues — just start the search with the type of venue you want, followed by the location.
Tip 10: Get driving directions using Google
Speaking of locations, Google can also give you directions from one to another with a simple search. Just search for from <place name> to <place name> and you’ll get driving directions as the first result.
Tip 11: Simple searches
Google Search is brimming with useful shortcuts like this. Want to know what the weather is like in John O’Groats? Just search for weather john o’groats to see a seven-day forecast.
Or to find out what time it is in Capetown, search for time in capetown. The same applies for stocks, bank holidays, sports results, actors (search for <actor name> films) and many more options.
Tip 12: Look up definitions and translations
Google search will even give definitions for words — and correct common misspellings when you search for them. Better still, you can also search for translations with searches along the lines of french for cheese.
Tip 13: Conversions and calculations
You might remember than one inch is 2.54cm or 1kg is 2.2lbs, and be able to convert between them in your head, but Google Search can perform the conversions much more quickly.
Just search for 200m in yards to see the conversion as the top result. You can convert currency using up-to-date rates in the same way, to.
Tip 14: Use Google Chrome for quicker web searching
If you use Google Chrome as your web browser, you’ll benefit from some extra useful search features. You’ll be able to drag and drop images for image search, and right-click text on a page to search for it directly.
Tip 15: Use Google Chrome for quicker site searching
As you browse the web, Chrome will also automatically detect and save search shortcuts for popular sites. So to search sites like Ebay and Wikipedia directly from the web browser, you can just type ebay or wiki into the omnibar, press the Tab keyand then type your search term. This is the same as the “site:” search tip above, but a bit quicker.