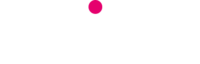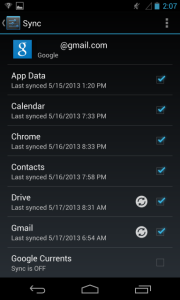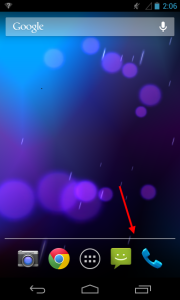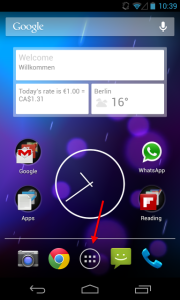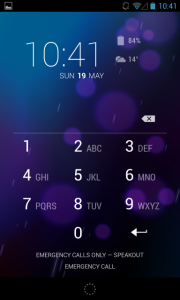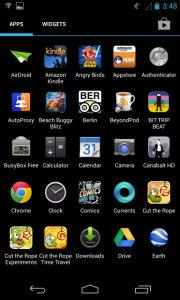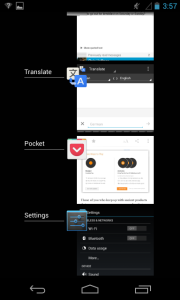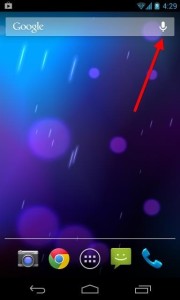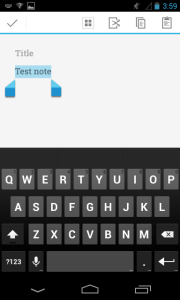The Beginners Guide to Android will help you navigate and set up your Android phone With a step by step guide to setting up.
So you’ve just picked up your first Android phone, or perhaps you have an Android phone that you don’t take full advantage of the ¨Beginners Guide to Android¨ that will help you understand and adapt to life with an Android.
Google Account Setup
The first time you turn on an Android device, you’ll be asked to enter your Google account details — or create a Google account if you don’t already have one. This is technically optional, as you can use an Android phone without even having a Google account, but it’s a good idea.
Android is Google’s operating system, and a Google account is tightly linked with the OS. Your Google account is used to back up your phone’s settings, keep track of installed apps, and link included apps with Google services like Gmail, Google Calendar, and Google Contacts. If you ever get a new Android phone or restore your current phone to its factory default settings, a Google account ensures that it’s all backed up. You can also access email, contacts, calendar events, and other data on the web. Android can even automatically upload your photos to a private album on Google+ so you´ll always have a backup copy.
If you opt not to enter Google account credentials while setting up your Android phone, you can add an account later from Android’s settings screen.
Using Your Phone as a Phone
Like other smartphones, Android phones have more in common with computers than they do with traditional phones. They can be used for web browsing, email, and anything else there’s an app for — from streaming videos and playing games to editing photos and writing office documents.
However, if you’re just coming to Android from other platforms and want to use your Android phone as a phone, this isn’t a problem. You can use the Phone app to place phone calls and the Messaging app to send and receive text messages. By default, the Phone and Messaging apps should appear in the dock area at the bottom of your home screen – look for a blue phone and a green text bubble.
Getting Around the OS
When you turn on your Android device, you’ll see the lock screen, where you can configure a code, pattern, or password so no one can use your phone without your permission.
Unlock your phone and you’ll see your home screen. The home screen is a place where you can place icons for your favorite apps and add widgets. For example, if you’re a frequent Gmail user, you can add a Gmail widget so you can see your inbox on your home screen without opening any apps. If you frequently use other apps, you can place icons for them on your home screen.
Tap the circle-with-dots button at the bottom of your home screen to open the app drawer. The app drawer lists all the apps you have installed on your Android phone. Unlike on Apple’s iPhone, where the home screen is always just a list of the apps you have installed, the home screen and list of installed apps are separate on Android.
From the app drawer, you can swipe around to view your installed apps and launch one by tapping it. To place an app on your home screen, long-press it and drag it wherever you like.
Press the buttons on the bottom of your screen to control your phone. There’s a home button that will instantly take you back to your home screen and a back button that will take you back anywhere in Android — it may go to the app you previously used or a previous screen in the app you’re currently in. Depending on your phone, you may have a multitasking button for switching between open windows or a menu button that opens an app’s menus.
When you’re done with an app, just tap the home button to return to your home screen, use the back button to leave the app, or use the app switcher to switch to another app. Android automatically manages running apps, so you don’t have to worry about closing them.
To switch between open apps, tap the multitasking button. If you don’t have a multitasking button, you may have to double-tap or long-press the home button to bring up the app switcher on your phone. This will vary from phone to phone.
More Essential Tips
- Using Notifications: To access your phone’s notifications, pull down the notification drawer from the top of the screen with your finger. Tap a notification to interact with it or swipe a notification to the left or right to get rid of it.
- Configuring Your Phone: Android’s settings are accessible in the Settings app. To open it, open your app drawer and tap the Settings icon. You can also pull down the notification drawer, tap the icon at the top-right corner, and tap the Settings button.
- Installing Apps: To install apps, open the Play Store app — either by tapping a Play Store shortcut or tapping the shopping bag icon at the top-right corner of your app drawer. You can easily search for apps and install them from this app.
- Performing a Search: To quickly start a search, tap the Google search box widget at the top of your home screen. You can also quickly issue voice commands to Android from here to search and perform other actions without typing anything.
Touch Gestures
Typical touch gestures work as you would expect. Tap something to activate it, move your finger around the screen to scroll up and down, or swipe from left to right and right to left to move between screens.
To get rid of something, such as a notification, you can generally swipe it to the left or right, which will move it off of your screen. Just touch the item and move your finger to the left or right.
To select something, whether it’s text or something you’d like to move around on your screen, long press it. This is the equivalent of a click-and-drag on Windows.
There’s a lot more to learn about Android, but this should hopefully get you started without overwhelming you too much.
The Beginners Guide to Android is just a guide to help you utilise your mobile as much as possible.
If you’re looking for mobile packages or contracts in Spain, Telitec can help. Fill out the ‘Tell Me More’ form on this site and we’ll get in touch to discuss our full range of packages and contracts.